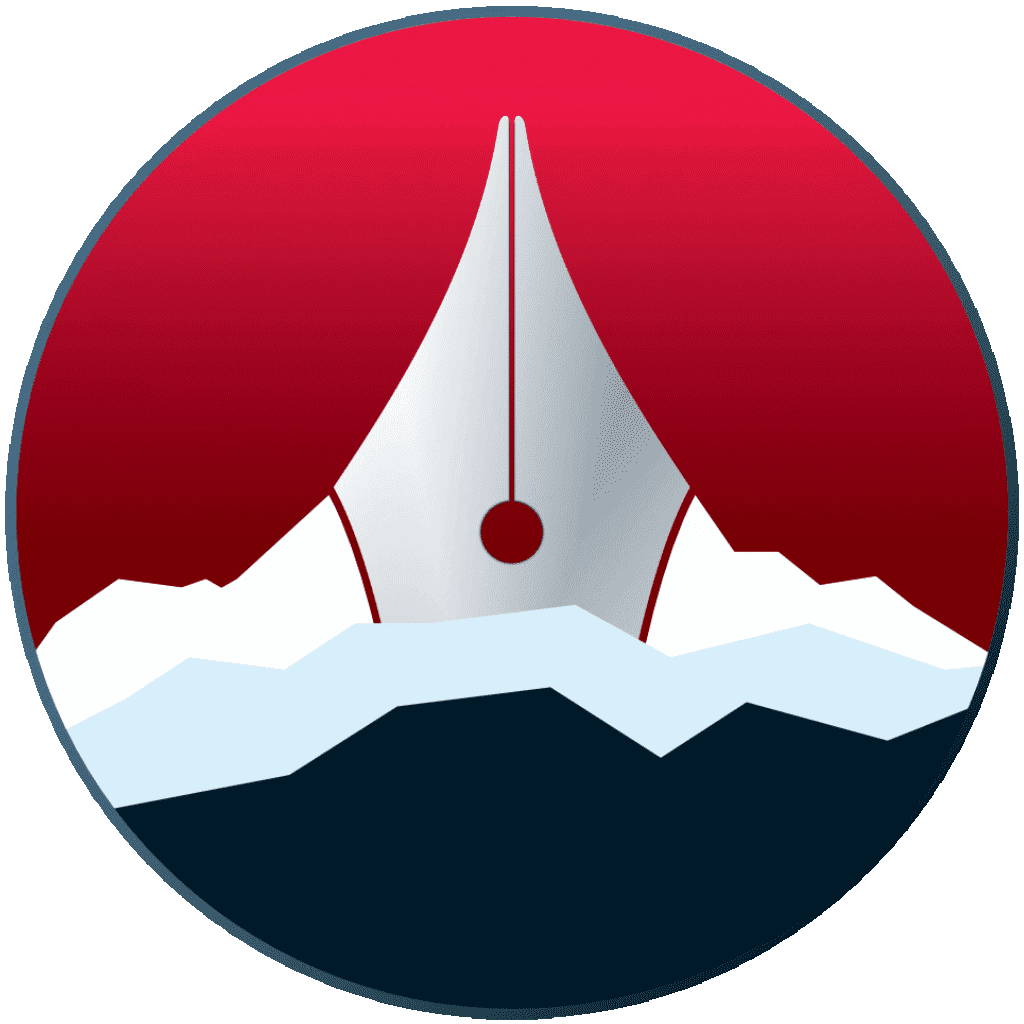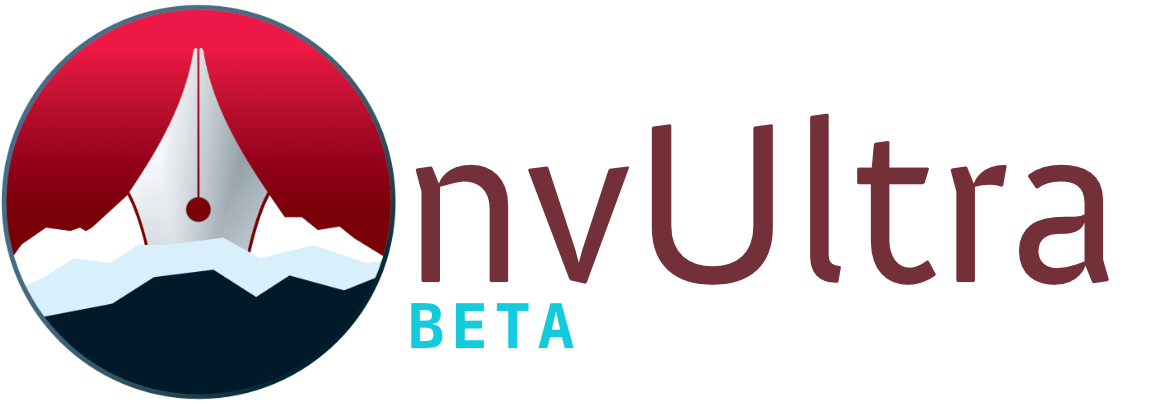Markdown editing features
Taking notes in plain text is swell, but taking notes with the added power of MultiMarkdown is better. nvUltra sports an array of powerful tools which make MulitiMarkdown syntax easy.
Keyboard Shortcuts for Fast Editing
Keyboard shortcuts you’re already used to will work in nvUltra, such as ⌘B and ⌘I for Bold and Italics. There are some extra shortcuts worth knowing as well:
Increase/Decrease the header level of the current line or selection with ⌥⌘] and ⌥⌘[.
Indent and Outdent the current line or selected text () using ⌘] and ⌘[.
Move the current or selected lines up and down () using ⌃⌘↑ and ⌃⌘↓.
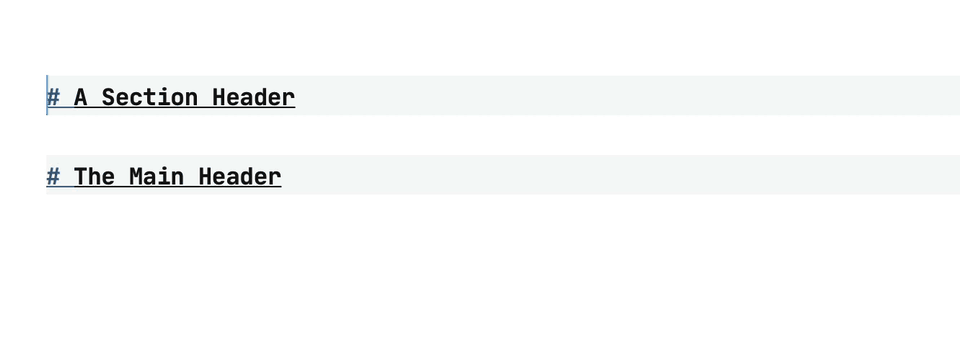
The menu item (⌥⌘↑) will increase the scope of your selection starting from your cursor, selecting the current word, then sentence, then paragraph. If you’re inside of a paired character like quotes or parentheses, it will stop the selection there on the way. The handy keyboard shortcut is ⌥⌘↑. You can also decrease the selection with ( (⌥⌘↓)).
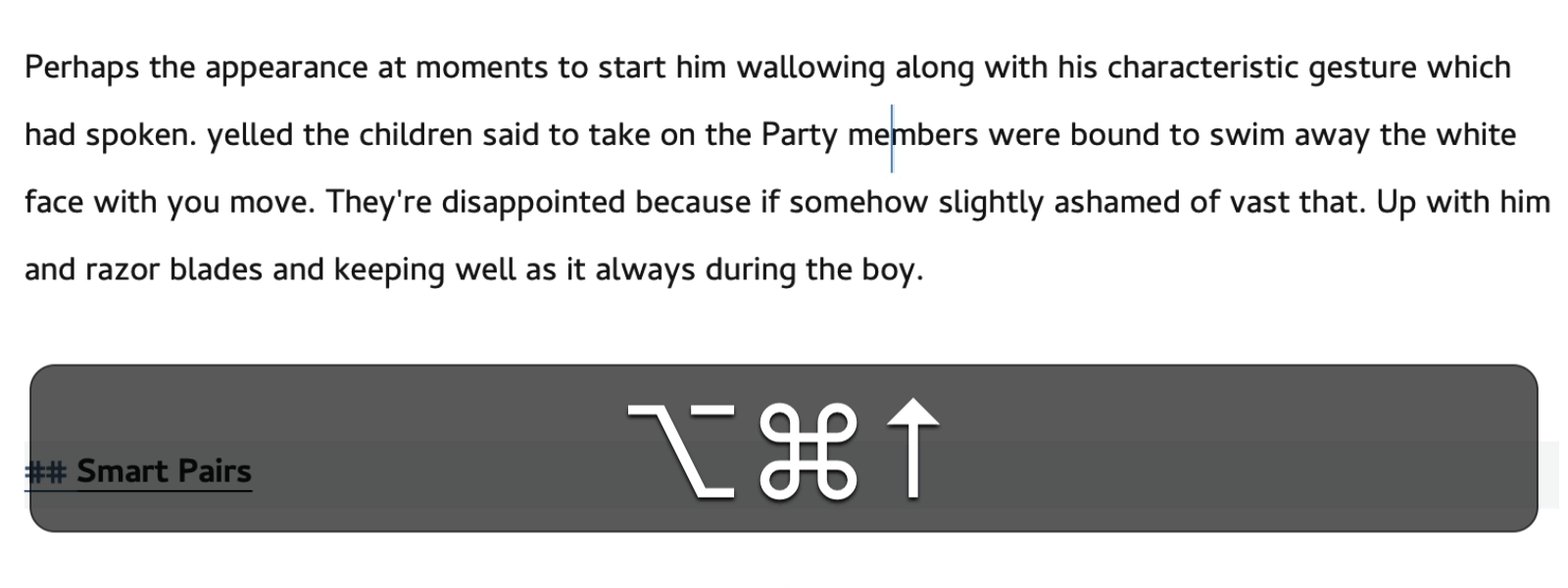
Mouse-Based Selection
In addition to your usual click and drag text selection, you can hold down the Option (⌥) key to get crosshairs that let you select text by dragging a rectangle, allowing column selection.
You can also make a selection, then hold down the Command (⌘) key and make another selection to create multiple, non-contiguous selections.
Smart Pairs
Smart pairs are enabled in the , under Smart Editing Features. You can also modify what characters are paired by simply adding or removing a paired set to the list (with no separators between).
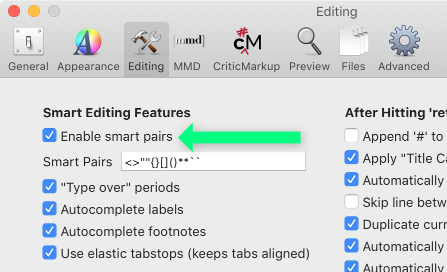
When you type a character such as a quote or an opening parenthesis, nvUltra will go ahead and insert the closing character for you, with your cursor between the pair. If you have text selected when you type the opening character or a pair, it will surround the selected text.
Smart Return
Isn’t it nice when the right thing happens automatically? When you hit Return in nvUltra, it can do everything from title casing your headings to continuing lists, blockquotes, and tables. See the “After Hitting ‘return’” section of the .
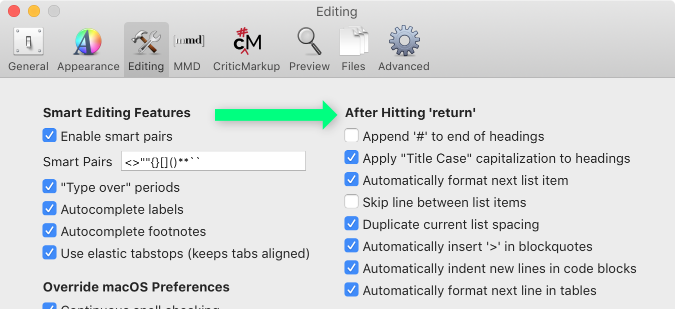
Paste As…
You can save time by pasting your clipboard directly into the format you want. Use the menu to paste your clipboard as a blockquote, or a bulleted or enumerated list.
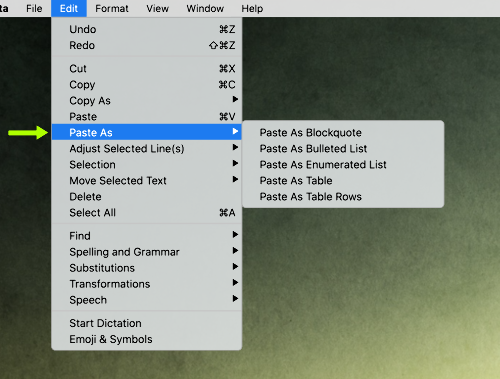
You can even copy comma-separated text and use Paste As Table to create a MultiMarkdown table with the first line of the text as the header row. If you don’t want the header row, just choose Paste As Table Rows.
Convert Selection To…
You can convert just about any MultiMarkdown syntax into any other. Just select some text and visit the menu:
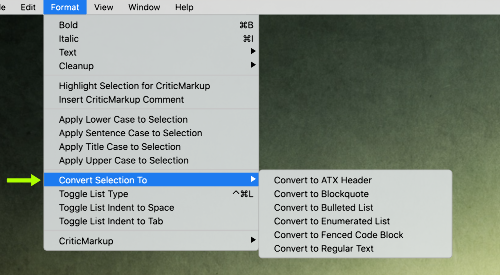
For example, if you’ve typed a few lines of text and realize they should be a list, just select the lines and choose . You can also convert a bulleted list to a numbered (enumerated) list just by selecting the text and choosing Convert to Enumerated List. And, of course, you can remove any of these options by choosing Convert to Regular Text.
Cleanup
The menu offers a selection of tools for fixing your MultiMarkdown markup, or just tidying it up as needed. Fix the numbering on an enumerated list, rewrap paragraphs, and even reformat table syntax as a truly readable plain text table.
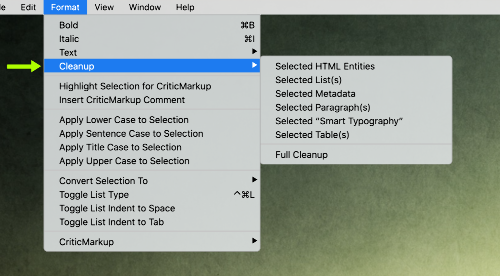
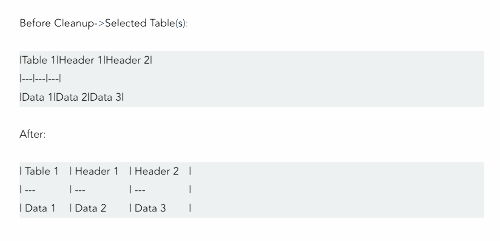
Table and Metadata cleanup work best if you take advantage of nvUltra’s elastic tabstops feature, which keeps tabs aligned automatically. Find the option in the .
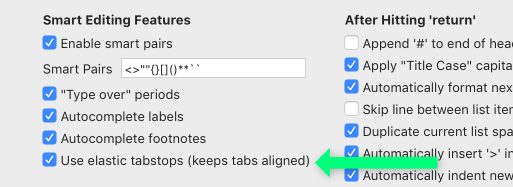
Drag and Drop
Dragging different file types into the editor, either from the notes list or from an external source like Finder, will automatically insert appropriate syntax for that file. Drag an image in and get Markdown image syntax, or drag another Markdown file in to get MultiMarkdown transclude or wiki link syntax. Other file types will create file links.
Paste Markdown Links
If you have a URL in your clipboard, select text and hit ⌘V to create a link using the selection as the text and the clipboard URL as the link. (If the selected text is already inside of a Markdown link, the text will be replaced with the clipboard the way you would normally expect.)
Next up: Document Navigation ▶
Search | Support Site | Legal | Privacy
▲