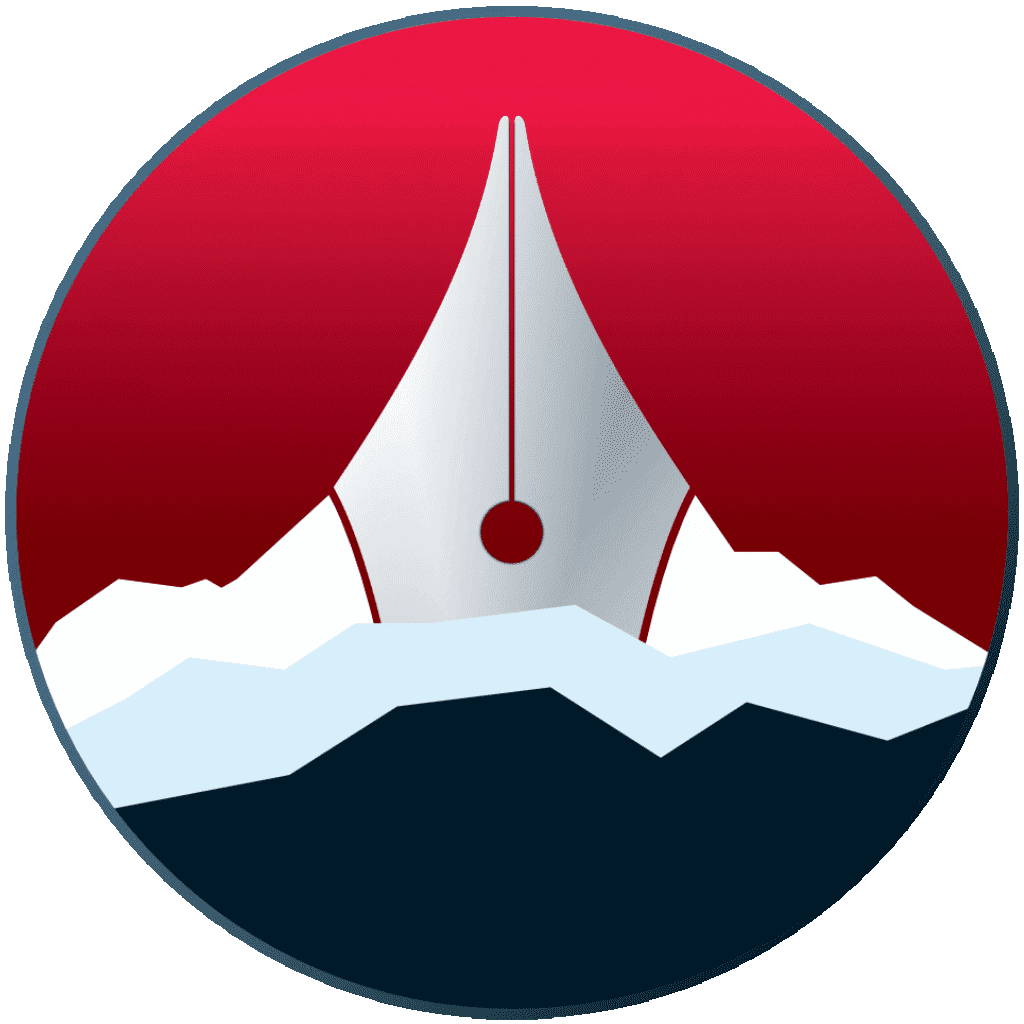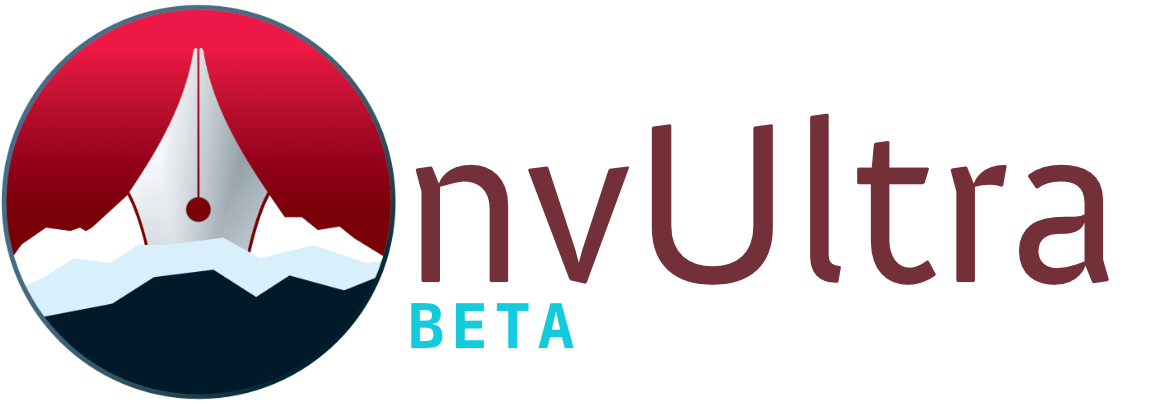Getting Started with nvUltra
Getting started with nvUltra is as easy as choosing a place to store your notes. If you already have a bunch of notes in another app, check the “Switching to nvUltra” section to get your existing notes ported over before you get started.
nvUltra, Folders, and Files
nvUltra is designed to work with folders. Because all of your notes are stored in plain text files, the folders they’re in serve as Notebooks in nvUltra. nvUltra does not open individual files, only folders (containing all of those individual files). Don’t try to use ⌘O to open a single note, open the folder that contains it.
Open A Folder
When you first open nvUltra, you’ll start by picking a folder for your notes. This can be an existing folder of text files, or you can create a new folder. nvUltra works with any number of different folders, and you can even have multiple folders open at once. Subfolders are allowed, and nvUltra will recursively search all folders automatically.
You can put these folders on a file syncing system, including Dropbox, iCloud Drive, or Google Drive. Anywhere you can put a folder with plain text files in it will work, and a synced folder will allow you to open your notes in any text editor on any other machine or platform.
Create A Note
Everything starts in the Search/Create bar. You can click inside it with your mouse, but for the most convenience, just memorize the keyboard shortcut: ⌘L. As its name indicates, you’ll use it to both search for notes and create new ones, all from one place.
Notes begin with a title. Simply type the subject of the note in the Search/Create bar and press Return. A new note with that title will be created and the focus will move to the editor. Type the content of the note (you can use MultiMarkdown syntax) and it will be automatically saved. You can start another note as easily as going back to the Search/Create bar (⌘L) and entering a new title.
Search Your Notes
The Search/Create bar is also where you start looking for notes. What you type in the Search/Create bar is compared against all of the files in the current folder and subfolders, looking for the closest matches. The results are shown by filtering the file list on the left hand side.
This search isn’t limited to titles, you’re searching the full text of the note as well. When you see the note you’re looking for, use the up and down arrow keys to select it from the file list (or click it using your mouse/trackpad), and press Return to jump straight into editing the selected note.
You can also make use of tags in your notes, and quickly search tagged notes using a # symbol (with autocompletion of tags), e.g. #BigProject will find anything tagged with BigProject. Boolean searches (using AND/OR) and exact matches (using double quotes) are available as well.
From the editor you can always get back to the file list by selecting the Search/Create bar again (⌘L) and using the up and down arrow keys.
Save Searches
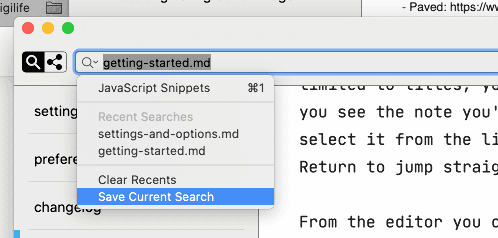
You can bookmark any search by clicking on the magnifying glass icon in the Search/Create bar. Once a search is saved, you can visit the to rename and sort it. Saved searches are available from the magnifying glass menu, and by keyboard shortcuts ⌘# where # is 1–9, with 0 for the 10th item in the Saved Searches list. These keyboard shortcuts only work from the search/create bar or the notes list; they’re disabled within the editor.
Find Connected Notes
While a note is selected, you can turn on Connections mode and see all notes similar to the selected one. The entire contents of the note are compared against all of your other notes to find the most relevant ones.
Preview Your Notes
nvUltra provides a live preview of your text, turning your Markdown into beautifully-formatted HTML. Open the preview with (⌃⌘P). Once open, it will connect to the editor window and synchronize scrolling so you’re always looking at the part of the document you’re editing. Hold down the Command key (⌘) to scroll the two halves independently.
The synchronization settings can be modified in the under Synchronized Scrolling. You can change the Modifier key (the key you hold down to scroll independently), choose whether synchronize while you’re typing, or disable synchronized scrolling entirely.
In the Preview prefences you can also choose what theme to use. nvUltra comes stocked with several well-crafted options, and you can create your own with a little CSS.
The Preview also supports KaTeX for math rendering and highlight.js for syntax highlighting.
What Can Go in A Notebook?
While nvUltra primarily deals with plain text files in your notebook (folder), it will handle other file types as well.
Images and other documents
In the case of images or documents that have a Quick Look preview, nvUltra will index them by their filename only and display the file preview in the editor pane.
PDFs
Some file types, such as PDF files, are searchable along with your notes.
Indexing of large PDFs or folders containing many PDFs will be slower than indexing just text notes. As long as you have nvUltra set to cache indexes, the delay caused by indexing PDFs should not happen again unless the PDFs change or new ones are added.
Subfolders
Your notebook can also include subfolders. You could have subfolders for different projects, or an assets folder for the main notebook, or any other way you want to logically separate your notes and related files.
There’s no “sidebar” view of folders; files in subfolders are displayed “flat”, with forward slashes separating the folder(s) and filename. For example, a note titled “My Great Bar” in a subfolder called “Foo” would be displayed in the list as “Foo/My Great Bar.md”.
If you create a new note with a title containing slashes, subfolders will be created (if they don’t exist) to contain the file. For example, entering “startrek/tng/geordi” in the search/create bar and hitting Enter would create the subfolder “startrek” with a subfolder “tng” containing the file “geordi.md”.
You can use tab completion of folders to easily reference existing folders when creating new notes.
Next up: Importing Notes ▶
Search | Support Site | Legal | Privacy
▲