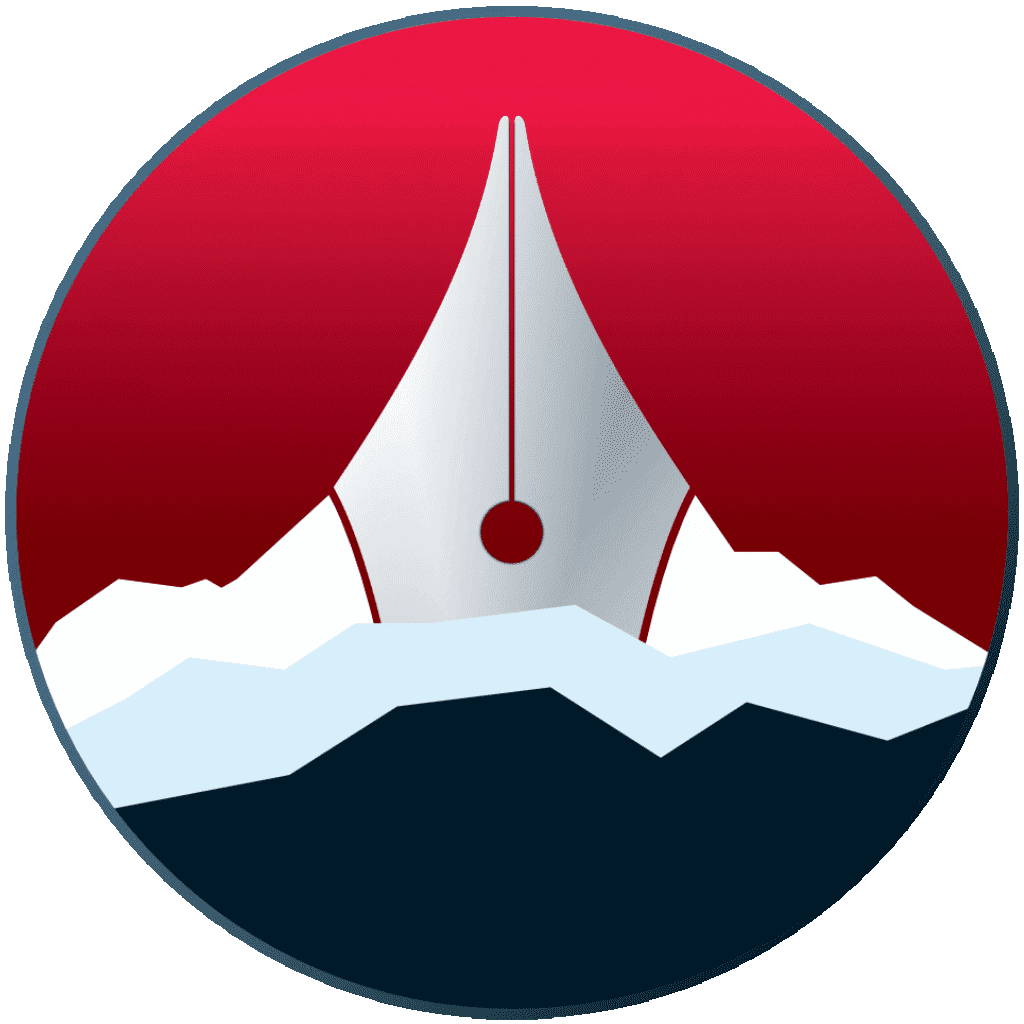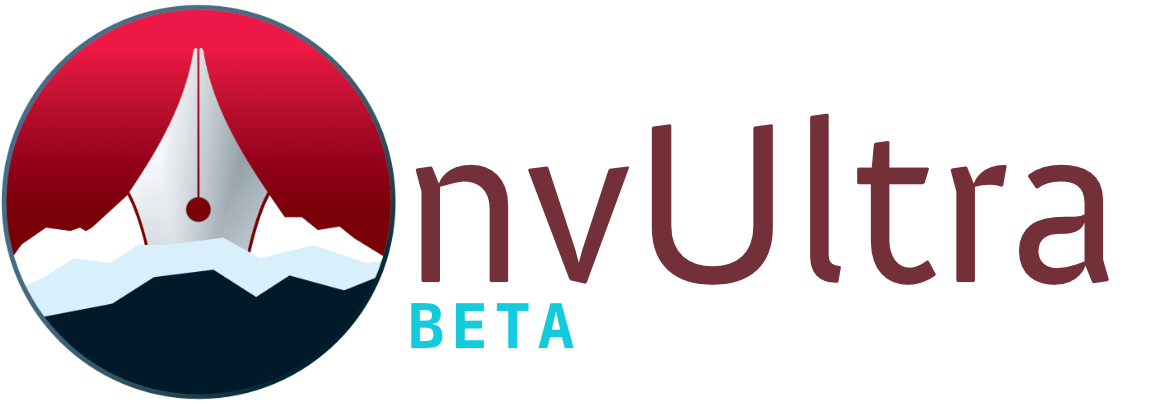Preferences: Advanced
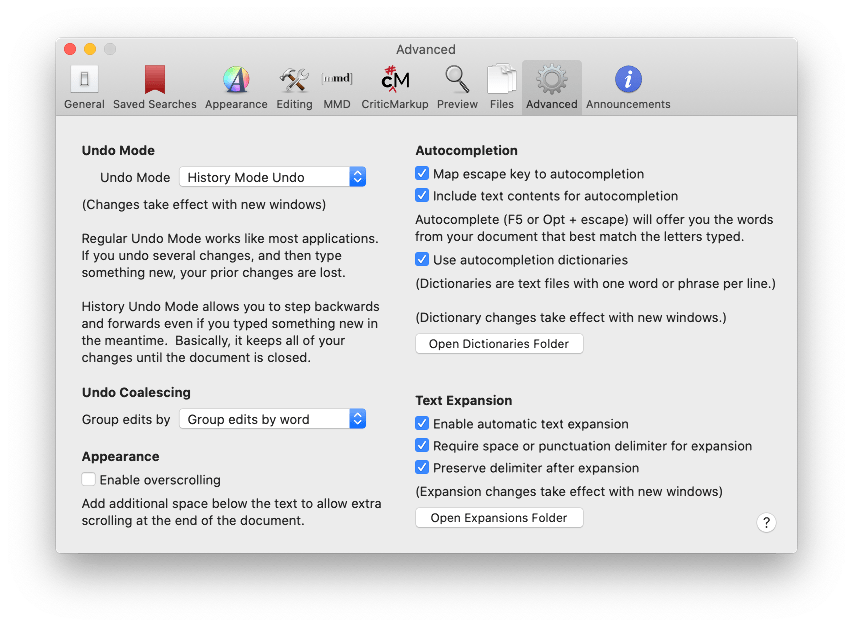
Undo Mode
This can be set to Regular Undo or History Undo.
Regular Undo Mode works like most applications. If you undo several changes, and then type something new, your prior changes are lost.
History Undo Mode allows you to step backwards and forwards even if you typed something new in the meantime. Basically, it keeps all of your changes until the document is closed.
Changes to this setting require closing and opening any current windows.
Undo Coalescing
- Group edits by
- This determines how far the Undo command will revert. Changes can be coalesced by word, sentence, or paragraph, or coalescing can be disabled.
Appearance
- Enable overscrolling
- Add additional visual space below the note content to allow scrolling past the end of the document.
Autocompletion
Changes to this section require current windows to be closed and re-opened before they will take effect.
- Map escape key to autocompletion
- By default, autocompletion is mapped to F5 or ⌥⎋ (Option-Escape), and an unmodified Escape (⎋) is used to end editing of a field or note. This option will change the behavior of the unmodified escape to match that of F5.
- Include text contents for autocompletion
- This option enables “smart autocomplete.” Any words used previously in the document will be available for autocompletion.
- Use autocompletion dictionaries
- You can create your own autocompletion dictionaries, used in addition to standard autocomplete behavior. Use the “Open Dictionaries Folder” button to open the support folder in Finder. From there, you can edit the example dictionary or create new ones.
Text Expansion
Text expansion features are described in the Advanced Features section.
Changes to this section require current windows to be closed and re-opened before they will take effect.
- Enable automatic text expansion
- This option enables text expansion for all new windows.
- Require space or punctuation delimiter for expansion
- If enabled, expansions will not occur unless the snippet is followed by a space or punctuation. This can prevent snippets from accidentally being triggered as part of a longer word.
- If this option is not enabled, expansions happen immediately when the snippet is typed.
- Preserve delimiter after expansion
- If the above option is enabled, this determines whether the space or punctuation is preserved after expansion.
- For example, if you’d like to use the Tab key to trigger expansions, disable this setting to prevent the tab character from being inserted.
- Open Expansions Folder
- Click this to open the support folder in Finder. From there, you can use the example files to start creating your own expansions. See Advanced Features for details.
Next up: Search Indexing ▶
Search | Support Site | Legal | Privacy
▲